
Split Screen GoodNotes Tips and Tricks
Best Ways to use Split Screen in GoodNotes and New GN Tutorials
This Split View feature allows you to compare different documents or pages, easily copy text, photos, and view your weekly planner and daily planner at the same time for digital planning.
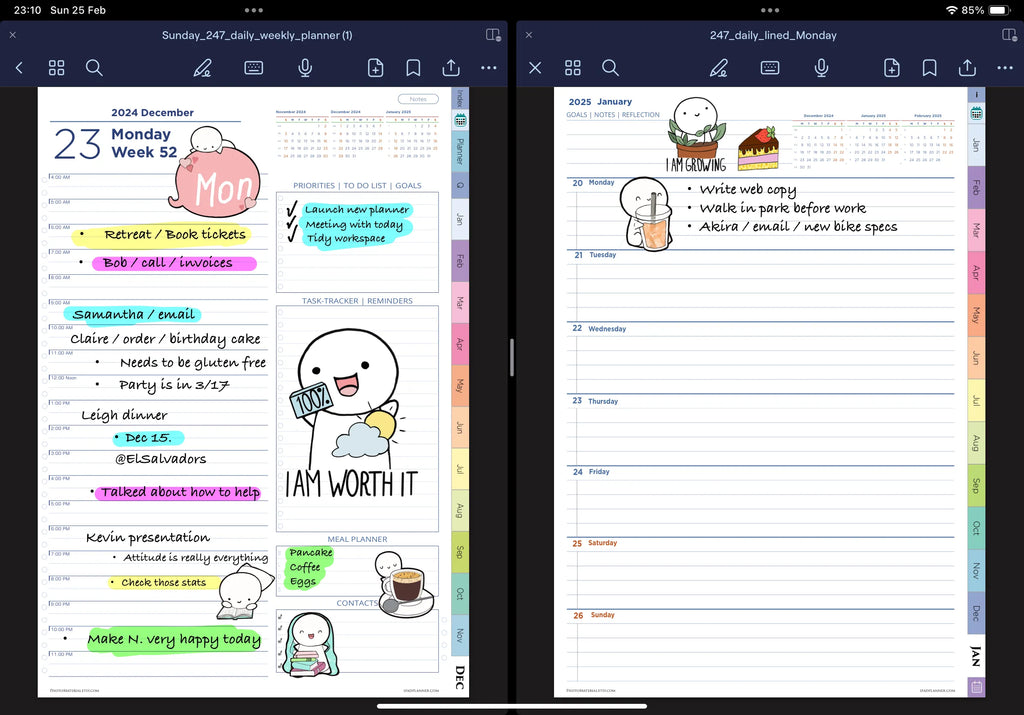
1. Activating Split View of GoodNotes digital pages in iOs
-
Swipe your finger from the bottom to the top of your iPad, open
iOs Tool Bar - Engage with the GoodNotes icon by pressing and sustaining contact until it appears to elevate from its position.
- Move the GoodNotes icon towards the edge of the screen to launch it in a separate window, it will then open the Split Screen Mode.
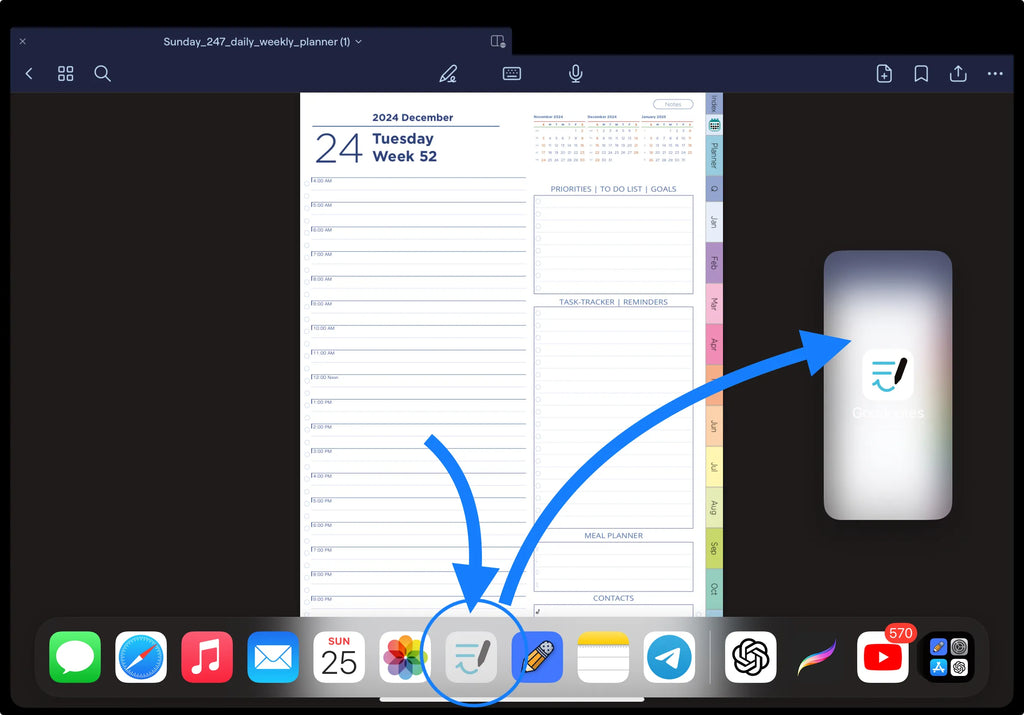
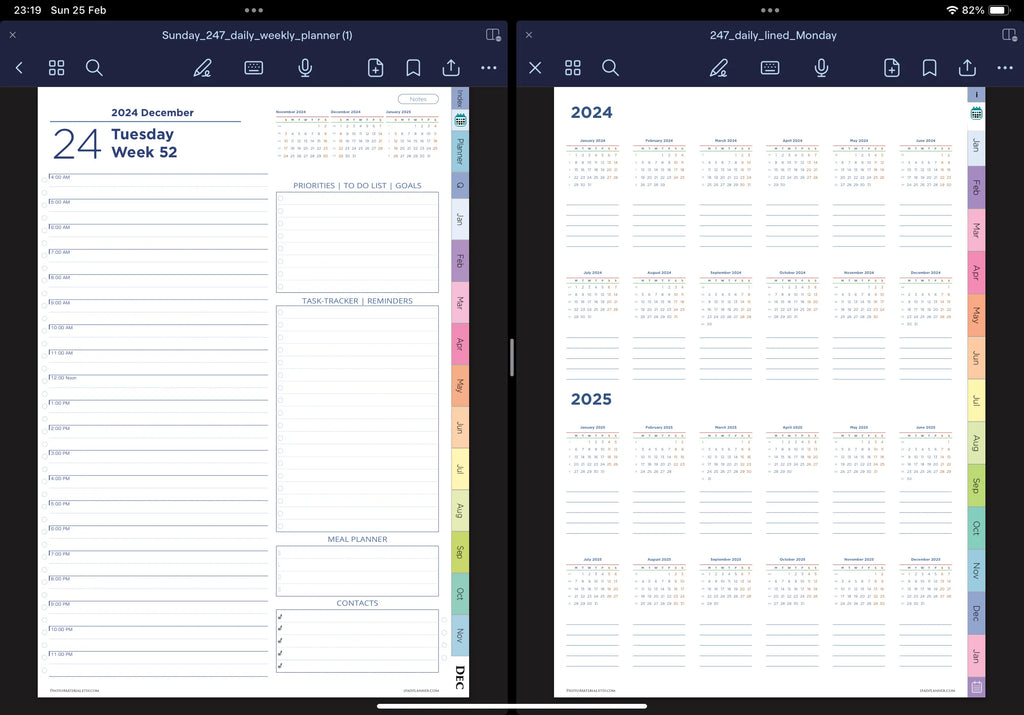
This is what Goodnotes Split Screen looks like. On the left is the daily digital planner, on the right is the 2024 2025 calendar from the vertical digital planner
How to Split View in GoodNotes app methods
There are a few ways to open new window using the
- Library view,
- Action menu, Thumbnail view,
- from Spotlight Search,
- Split View icon in the Tab Bar
2. GoodNotes Library View Spit Screen method
- Open the GoodNotes file library.
- On top of the drop-down arrow, click on the new digital document icon.
- On the menu tab - Open in new window.
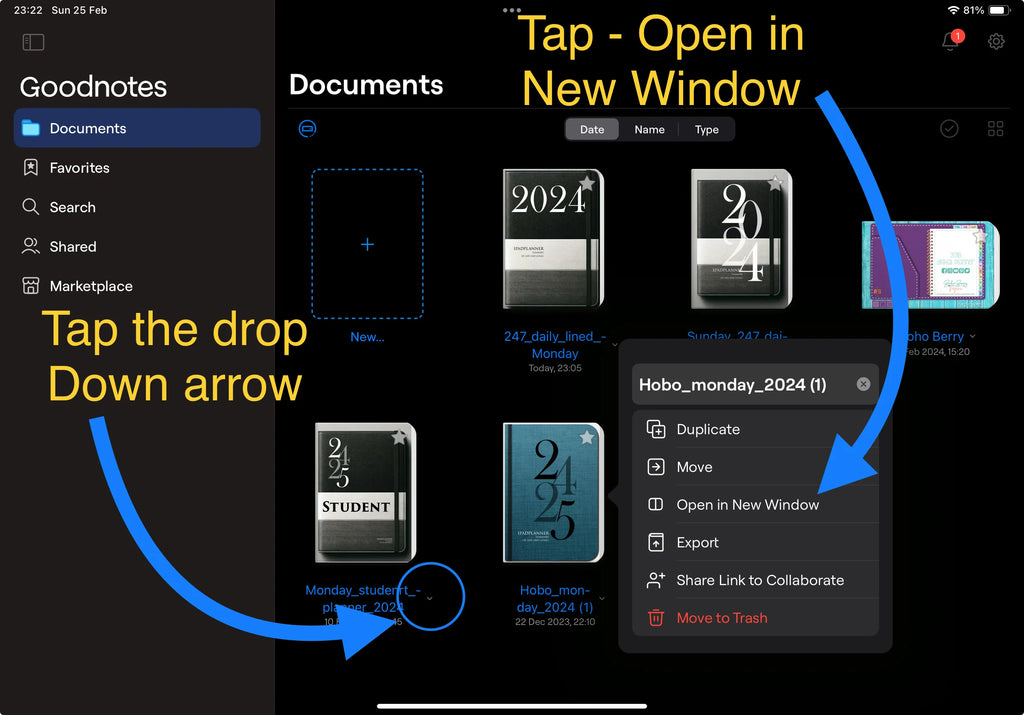
A fresh window will pop up, displaying the opened folder or file. Should the initial window remain in the Library view, simply select the file again to access two instances of the same document, allowing you to then proceed to view the desired two pages alongside each other.
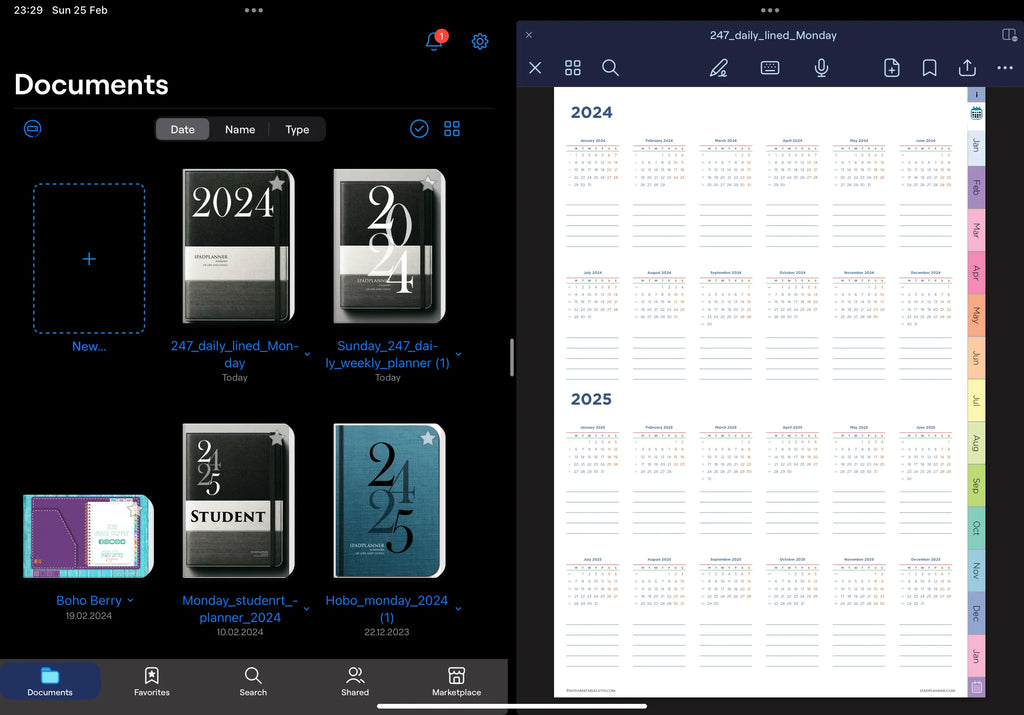
The GoodNotes app isn't just for your iPad; it extends to Mac, offerimg a coherent experience. With the ability to open 2 windows side by side, GoodNotes ensures your productivity doesn't skip a beat when switching betwen devices. The split viewer feature. maintains your workflow continuity, whether you're using the best planner for GoodNotes or jotting down quick notes.
3. Split Screen View from Thumbnail View
The moment only one of your digital planners is open on the screen
- Touch the Thumbnail View button.
- Select any Digital Page you want to open in the adjacent window.
- Tap on the small triangle icon and select the menu item - Open in New Window.
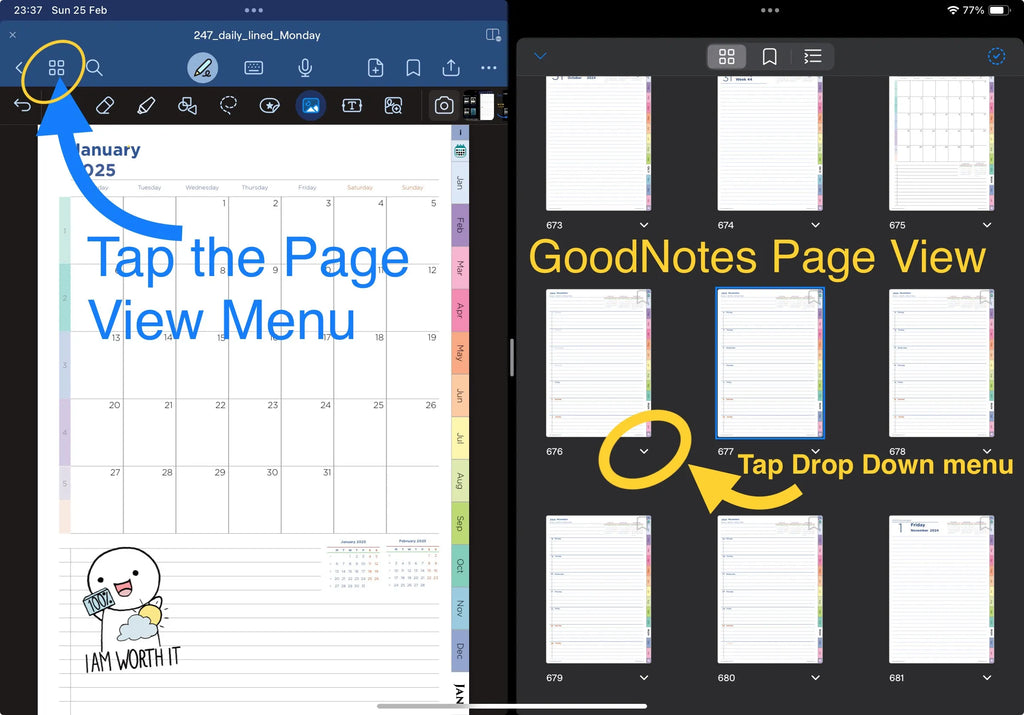
ℹ️ There is another way, you can in Thumbnail View just hold your finger on any page and then hold your finger and drag the digital daily planner page to the right and you will also open Split Screen mode.
This is useful if you want to move notes from the current day of the digital planner to another date or another month.
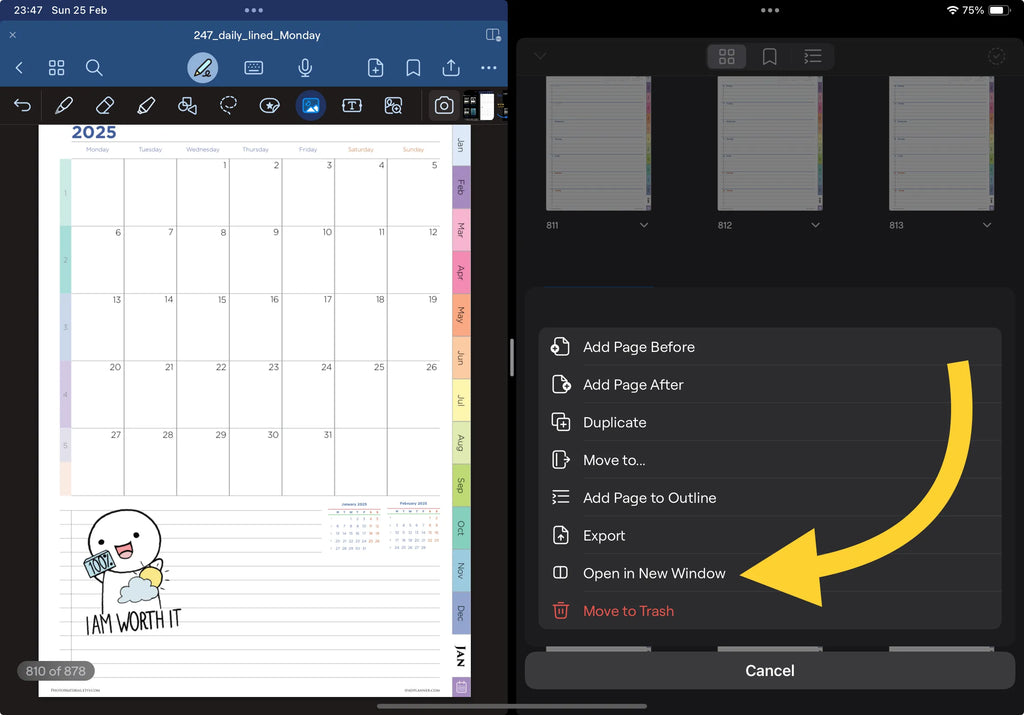
4. Use Split Screen view icon in the top tab bar
You know when you open multipline GoodNotes digital planners one at a time - they open as neighboring tabs. You can move between them one by one, or you can open any tab in the neighboring window
1. Click the Split View button on one of the planner tabs
2. Push - Open in New Window.
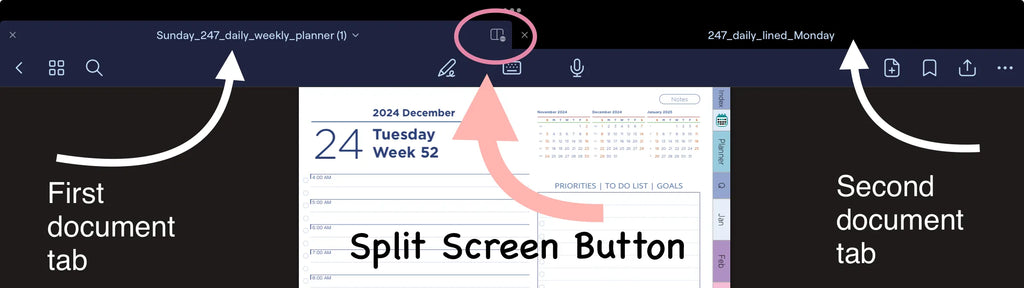
5. How to Drag & Drop Notes between Old digital planner and New digital palnner?
There are several situations where such a feature is needed.
- You bought a new 2024 2025 digital planner just now, and last month you were using the old planner.
- The second option you change from one store planner to Photo Material planner :-) and now you need to transfer all records to iPad Planner.
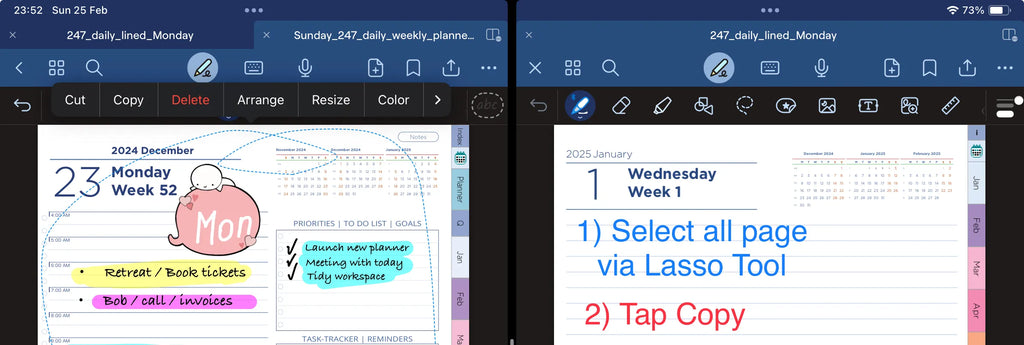
Drag Text from one Digital iPad Planner to Another
- Open both digital planners in GoodNotes Split View mode.
- Take the Lasso tool and double-click on it to open the menu where you can choose what kind of content on the digital page you want to select and copy. ( As a rule, you select everything, but if you need to copy only the text written with a pen, without marker selections - the marker should be turned off.)
- Select everything on one page, Click Copy.
-
Paste the copied text (content) onto the page of the new 2024 2025 digital planner.
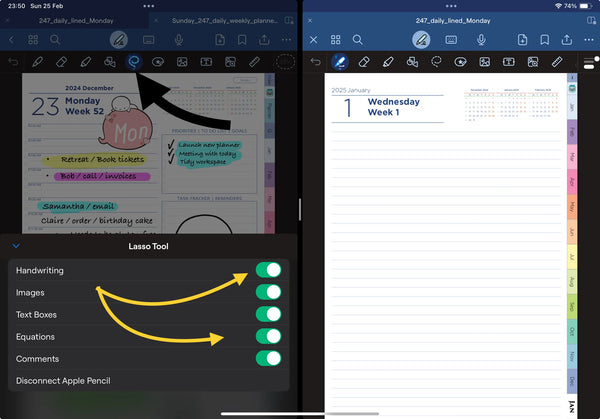
On the Second page of the Split Screen
- Activate Lasso too
- Paste copied text or content
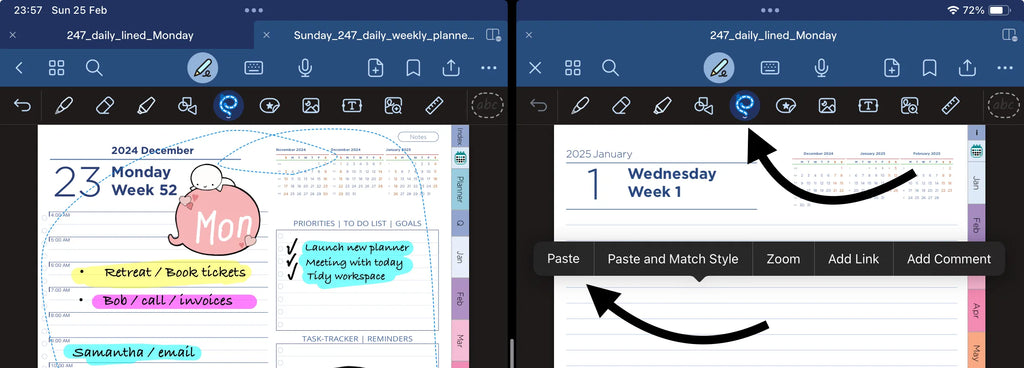
- comparing documents side by side,
- managing your daily and weekly planners efficiently,
- seamlessly transferring notes between digital planners,
The Split Screen feature is a testament to GoodNotes' commitment to improving digital planning and note-taking. Embrace the power of Split Screen in GoodNotes to transform your digital planning experience .
Solving Split Screen Challenges on iPad
Have you ever wonder how to get rid of double screen on iPad or fix split screen issues? GoodNotes provides intuitive solutions that streamline your note-taking process. The app's flexibility allows for easy manipulation of views, whether it's adjusting the size of each pane or splitting thumbnails for better document management. With the GoodNotes app for iPad, navigating through the split screen conundrum is a breeze.
6. FAQs for GoodNotes
Can you split screen on iPad with GoodNotes?
Absolutely! GoodNotes enhances your digital planning by allowing you to view two parts of your daily planner simultaneously.
How do I use the two-page view in GoodNotes?
Access notebook tabs templates or your daytimer notebook edition in a two-page layout to review and edit with ease. Just push Split View Button on the opened GoodNotes tab planner
What's the best way to manage thumbnails splitting in GoodNotes?
Utilize the split viewer for a comprehensive overview of your documents, making organization more intuitive.
Does iPadPlanner offer a digital planner for 2024 2025?
Yes, the 2024 digital planner for GoodNotes is designed to maximize the app's functionality, including its split screen feature. Here
How can I find the best planner for GoodNotes?
Take a look for digital planners for GoodNotes like 2024 2025 digital palnners, daily planner templates and weekly planners, and seamless syncing across iPad and Mac for a truly efficient experience.
How to write calligraphy in GoodNotes?
How to do handwriting to text on GoodNotes?
What is GoodNotes app?
How to Create a Planner on GoodNotes 5 or GoodNotes 6
Use the free page planner templates from the GoodNotes library. Next, use the Text tool to set hyperlinks to neighboring pages. Read full tutorial here.


Leave a comment