
How to download Digital Planner to GoodNotes?
Let's import Digital Planners to GoodNotes :-)
What to do after you've bought your digital planner and want to download it from etsy or ipadplanner.
A download link will be sent to your email.
After you have saved your pdf planner to your ipad
Instructions
- Go to the Files app and find your digital planner on your iPad.
- Open digital planner by double tapping it so that it expands to the full screen.
- Use the Share button and in the menu that opens, select the GoodNotes icon or the Text Block Menu - GoodNotes.
- If you have one common folder with documents then confirm the import of the planner into this folder - Import to document.
That's it, your digital planner for Goodnotes is already there, get to work.
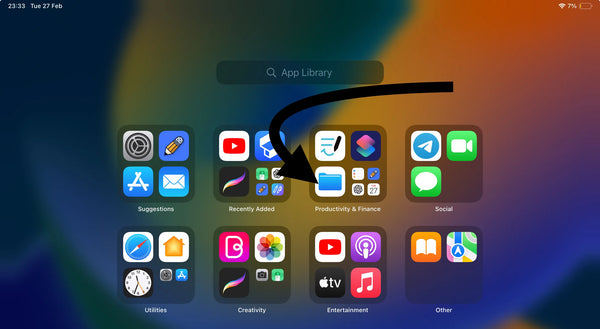
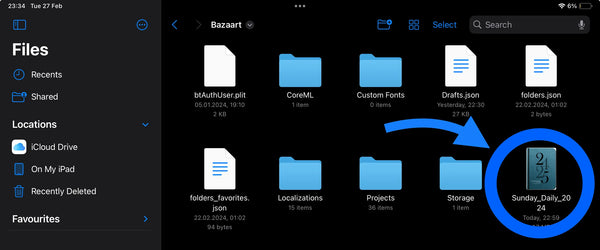

⚠️ Beware - If you have already any document open in Good Notes - you will be asked:
- A) Import to current document - DO NOT DO THIS - you will mix two digital planners in one and you will have a mess, a mixture of unrelated planners for Goodnotes in one file.
- B) Import As New Document - this is the RIGHT way to do it, import a digital planner into Good Notes this way.
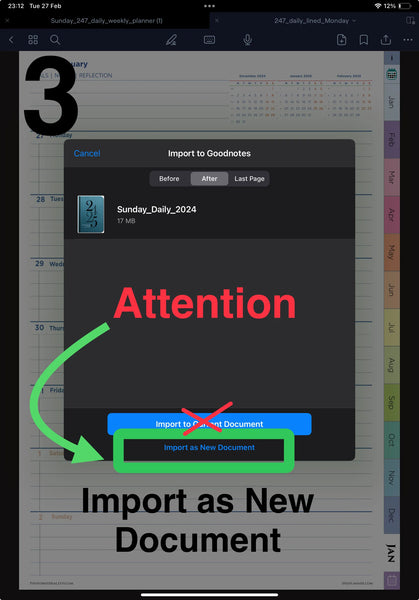
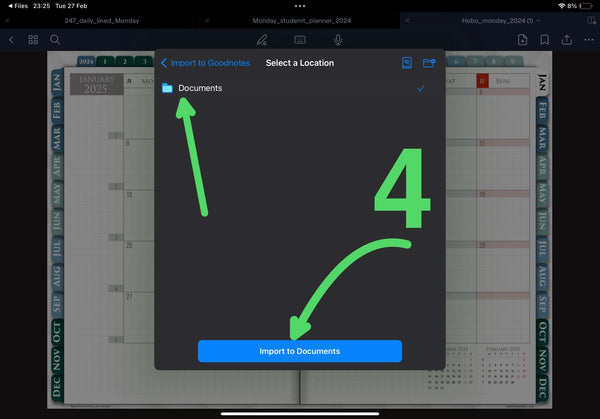
Remember a little lifehack for GoodNotes:
How to use hyperlinks in GoodNotes for navigation on digital planner
- Activate the View Mode button
- Push the links on the planner.

- For Good Notes 5 - this button is at the top right.
- and for Good Notes 6 - at the top center (as in this photo).
If you liked it, share this GoodNotes Planner Tutorial with your friends
GoodNotes planner templates here
Digital Marketing Planner here
How to use GoodNotes planner templates? GoodNotes Tutorial


Leave a comment