
GoodNotes How To Copy and Paste Text, Photo, Notes?
Goodnotes copy paste lasso tool tutorial
GoodNotes, unlike other note-taking apps on the iPad, has a universal tool for copying and pasting any part of notes, typed text, or photos - This is Lasso Tool
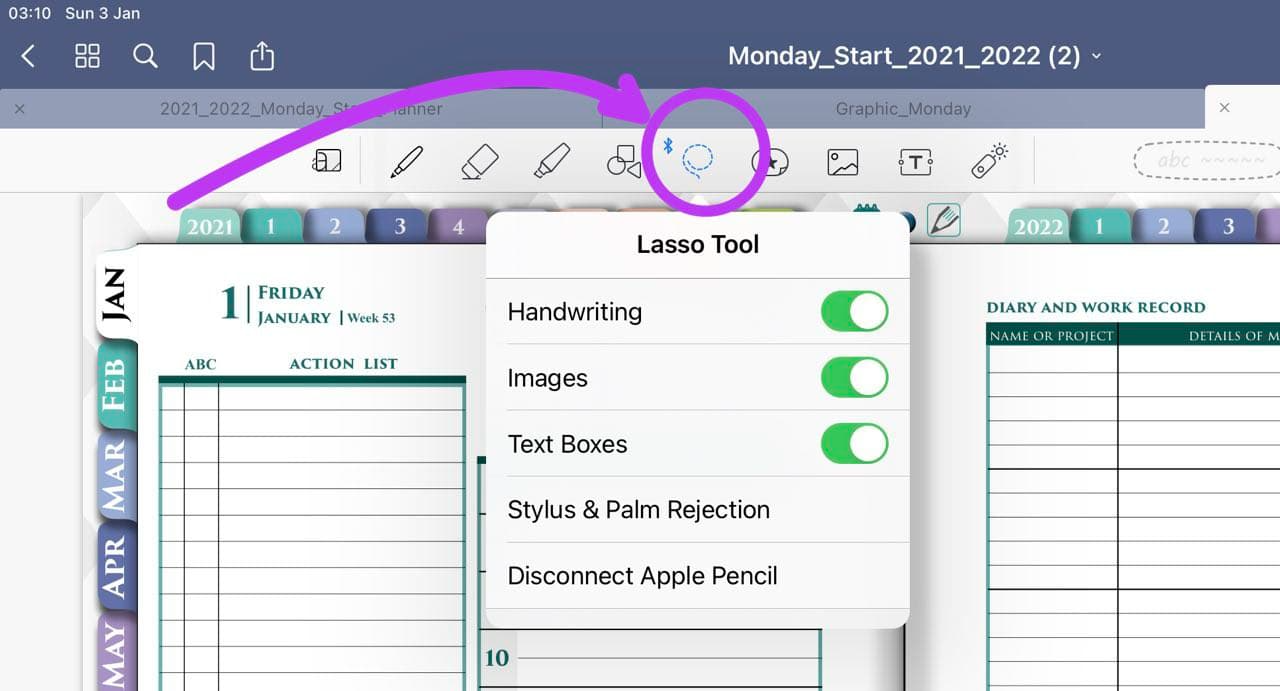
Double Click on the Lasso Tool and you will see an additional menu.
- Handwriting
- Images
- Text Boxes
This is where the magic comes in if you like to take mixed notes, where the typed text is intertwined with handwritten notes and all this is spiced up with juicy photos or digital stickers.
Suppose you try to immediately use the lasso tool to copy a specific part of the notes separately. Most likely, you will highlight a lot of unnecessary things.
GoodNotes Notebook template

How to copy and paste items in GoodNotes
As I showed above, you can choose which type of elements you will interact with.
For example, I selected Text only.

- Select lasso tool.
- Turn on Text Boxes
- Uncheck the Handwriting and Images
- Highlight the text you want
- Short press Select copy

To paste the copied text
- Touch the stylus in the desired place
- Hold it for a few seconds In the menu that opens,
- Select - Insert


Done, we have copied and pasted the text. By the way, you can scroll to any other page and paste the copied text wherever you want.
See How I Copied goodnotes Digital Stickers - Images

To not make erroneous selections - I turned on the image checkbox separately, then I copied the digital sticker myself and then pasted it many times.
The Lasso Tool is a very handy tool inside the GoodNotes.
Also look at my Franklin Digital Planner
You can copy and paste any text or images or handwritten notes. I hope this GoodNotes tutorial was useful to you, share it with your friends on Facebook.




Leave a comment